Hello, World!
Once you have installed MCCompiled, it's time to get something compiled and running.
Creating a Project
Projects in MCCompiled are just .mcc files. These files can include other files, and that determines the project's structure. When compiling, you always want to compile the root file.
To begin, create a file called first_project.mcc
Opening in the Web Editor
Open the Web Editor in your browser
The first step is to get an instance of the server running on your system. Press "CONNECT" to attempt to connect to one. If there is no server running, you will be prompted if you would like to open one. Pressing "YES" will open a new MCCompiled server on your system. Now, when you press "CONNECT," the editor should connect to it. Congratulations, you now have live errors and compilation!
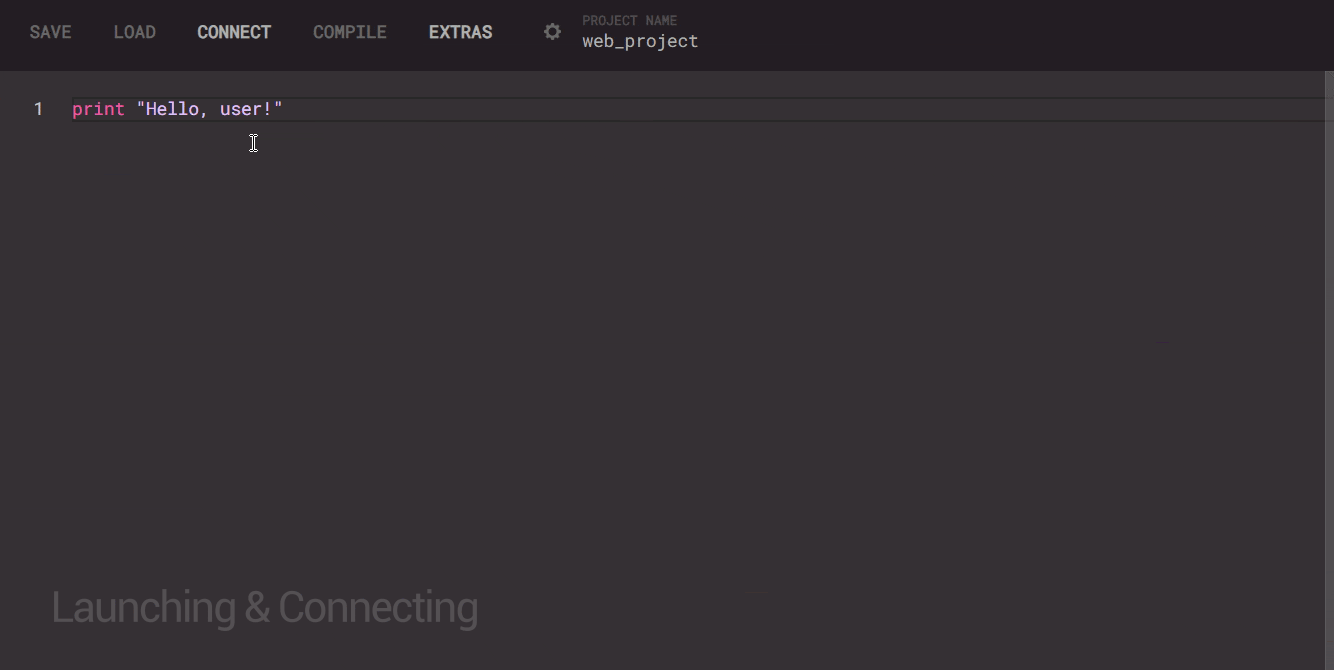
Opening Project
You can press the "OPEN" button in the editor to open an existing .mcc file as a project. Try pressing the button and choosing your newly created first_project.mcc file. It will open in the editor, but it's currently empty. At this point, you can now do a couple of things:
Change the project name in an editable field under "PROJECT NAME."
Change the project settings by pressing the gear icon.
Your project name and settings are saved automatically inside the .mcc file as comments at the top of the file. Because of this, your settings can be restored later if you re-open the same project.
Writing the Code
Let's make a simple /tellraw statement that says hello to the player that runs it. MCCompiled has the command print which builds a tellraw to display to @s. The print command accepts a string as an input, which is denoted using "quotation marks" or 'single quotes.' It's down to preference.
This particular example is using string interpolation to insert the name of @s, or the executing player. Interpolation can include things like selectors, variable names, or even full expressions. An interpolated item is surrounded with \{curly braces.}
As seen in the example, the selector @s is surrounded with {} to denote that it should be interpolated: {@s}. You could also do something more complicated, like {@e[type=cow]}
Compiling the Code
Compiling the code in the editor is as simple as pressing the big "COMPILE" button at the top. Compilation in MCCompiled is extremely fast, so in most cases you will see "Compilation completed" in the top-right immediately. Upon compiling, there will be a new behavior pack created in your Minecraft development folders in the format [project name]_BP.
... and running it
At this point, you are clear to open Minecraft, add the pack into your world, and run /function [project name]. By default, any top-level statements are placed in a file named after the project.
What's the 'init' function about?
While looking through the emitted files, You may also notice an init function in the output. This file will contain any initialization code that should only run once per world and thus is pulled away from the rest of the regular code. Things like defining scoreboard objectives are placed there rather than in the source files, as it wastes part of the precious 10,000-command limit.
A pitfall of this optimization is that sometimes this function needs to be re-run when the project expands. The project doesn't only expand when new variables are added, either. MCCompiled also creates and manages temporary variables to assist with inline operations, function parameters, return values, timers, and preparing objectives to be displayed in rawtext. If you are experiencing an unexpected issue with your code, re-running the init file may be the solution.
Done!
You've successfully compiled and run your first project in MCCompiled using the editor! The next logical step would be to continue exploring language features and commands.
Head into the " fundamentals " category to begin exploring the language's features or go to the cheat sheet to see everything all in one place.